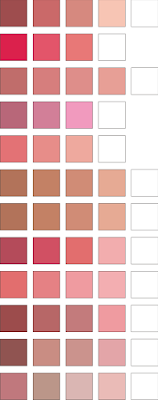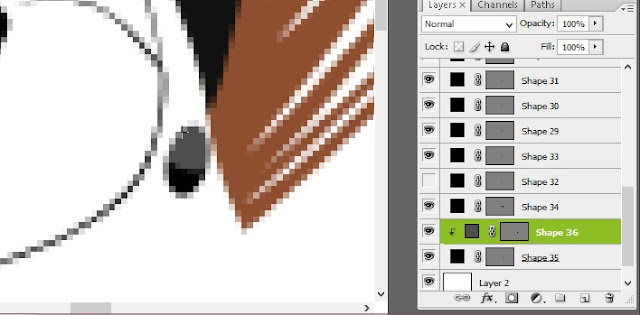semoga menjadi ilmu yang bermanfaat untuk orang banyak.
Setelah sekian lama saya di mintai teman-teman photoshoper untuk membuatkan tutorial vektor namun dalam bentuk teks, okelah kali ini saya sudah membuatkanya untuk anda secara lengkap & detail dari awal sampai ahir.
sebelumnya, apa anda sudah menguasai penggunaan Pentool di photoshop? bila anda belum saya sarankan saat ini untuk segera mempelajarinya di google, di google sendiri juga sudah banyak yang membuatkan tutorial penggunaan pentool photoshop untuk anda pelajari, pentool adalah hal paling berpengaruh untuk hasil ahir nantinya, skill memainkan pentool anda sangat di butuhkan untuk membuat sebuah vektor yang indah tentunya juga keren.
Hal mendasar dalam pembuatan vektor/vexel sendiri adalah skill, beda dengan teknik editing lainya yang mengandalkan proses penggunaan tools di photoshop, Jenis editing vektor/vexel lebih ke kemampuan skill yang anda miliki, anda mahir menggambar di dunia nyata? pasti dengan kemampuan tersebut anda akan sedikit terbantu untuk membuat vektor, karena membuat vektor juga di butuhkan sedikit imajinasi, tidak hanya terpaku pada hasil posterize/ tool-tool lainya.
Untuk Tutorial yang akan saya bagikan kali ini hanya fokus ke pembuatan rambut, muka, bibir, mata, sedangkan untuk bagian tubuh dan Background tutorial tidak saya masukkan, Bagi saya hal tersebut bukanlah bagian paling dasar, karena wajah dan rambut sendiri adalah hal paling dasar & penting dalam pembuatan kartun vektor, jika anda menguasai pembuatan wajah/rambut insyaallah anda juga bisa buat bagian lainya, hal yang paling dasar sendiri akan saya jelaskan secara rinci di bawah ini..
Sebelumnya silahkan download gambar warna wajah dan bibir untuk memudahkan anda dalam pewarnaanya :
Okelah gaess, simak dan perhatikan betul step by stepnya, jangan lupa juga siapkan secangkir kopi panas guna menemani waktu proses pembuatan dan es batu untuk mendinginkan fikiran, wkwkk..
Stok foto yang akan saya jadikan vektor dalam tutorial kali ini adalah model wanita manca negara yang sedang berpose di tengah hembusan angin kencang, wow jadi keliatan cantik gimana gitu.. wkwk
Pertama open foto (ctrl + o)
Kemudian Copy layer background dengan menekan Ctrl + J
Kedua, kali ini saya menggunakan fitur posterize untuk memudahkan sesi pewarnaan nantinya, klik 'new fill adjusment layer' yang berada tepat di deretan bawah menu layer (lihat gambar) kemudian klik Poterize.
Ketiga, Untuk Levels posterize sendiri bisa tergantung foto yang anda gunakan, kalau anda memakai foto ini sebagai bahan belajar, silahkan isi kolom levels posterize dengan angka 7 dan bila anda memakai foto lain silahkan sesuaikan.
kemudian tepat pada layer posterize 1 klik kanan > klik 'Create Cliping Mask' agar posterize hanya berpengaruh ke 1 gambar di bawahnya, sedangkan layer Background akan tetap normal tanpa berubah seperti pada layer 1 setelah di posterize.
kemudian buat group baru
saya sendiri grup saya namai 'Stok'
selanjutnya untuk mengilangkan tanda kunci pada background, silahkan klik 2x lalu ok.
Block semua layer yang telah anda buat dengan cara klik di layer bawah sambil menekan shift kemudian klik layer paling atas, lalu seret kedalam Group Stok.
Kini kita akan memulai membuat Lineartnya terlebih dahulu, namun sebelum itu harap setting pentool seperti pada gambar di bawah ini :
apabila setting warna Forground di photoshop anda tidak berwarna hitam dan putih, silahkan sett kembali agar warna kembali ke semua hitam & putih, soal cara lihat gambar.
Sekarang kita mulai sesi paling ribet, sulit + bikin pusing, disini jangan minum kopinya dulu, karena proses masih panjang, wkwk, takutnya pas bagian sulit di ahir-ahir malah udah abis kopinya, kasiankan :(
lanjutt!
Kemudian buat kembali group Bernama 'Line' atau garis, dan di dalam group 'Line' buat lagi Group bernama 'Rambut' , hal ini saya maksutkan agar shape-shape nantinya bisa tertata rapi sesuai bagianya masing-masing.
tepat di group rambut, Buat bentuk rambut menggunakan pentool dengan cara klik di ujung bawah kemudian tarik di tengahnya dan bila anda ingin membuat objek yang lancip seperti di gambar, silahkan klik kembali di ujung paling atas lalu tarik lagi kebawah agar membentuk rambut yang panjang & lancip
Oh ya, agar anda bisa melihat hasil sementara line art yang anda buat silahkan buat layer baru (shift + ctrl + n) lalu warnai dengan warna putih dengan memanfaatkan Tools 'Paint Bucket Tool' atau klik 'G' pada keyboard. layer ini otomatis akan bernama 'layer 2' dan fungsinya sebagai background sementara.
Teruskan buat rambutnya dan apabila bentuk rambut ada yang kurank sempurna silahkan imajinasikan / sempurnakan bentuk tersebut, bagi anda yang kesulitan menggunakan pentool dengan cara langsung di tarik untuk membuat bentuk lancip, saran saya silahkan buat bentuk lurus terlebih dahulu dengan pentool baru kemudian tekuk / lengkungkan bentuk dengan Tools 'Add Anchor Point Tool' satu group dengan pentool.
Untuk objek rambut yang saya garap kali ini saya bagi menjadi 2 kategori, yaitu rambut bagian depan dan rambut bagian belakang, untuk saat ini saya membuat terlebih dahulu rambut bagian depanya.
membuat rambut jangan terburu-buru buat sedetail mungkin.
terus buat bentuk dengan cara mengikuti bentuk rambut, kemudian sambungkan kembali ujung pentool saat ini dengan ujung pentool di awal pembuatan.
untuk rambut bagian depan sudah selesai
sekarang kita garap bagian belakang, setting warna foregroundya menjadi hitam agak keabu-abuan (jangan terlalu abu-abu) , warna sudah anda atur sedemikian rupa sekarang silahkan lanjutkan proses tracinng rambutnya dengan pentool, Ikuti bentuk asli rambut
jangan lupa juga untuk bagian belakang rambut yang satunya, buat sesuai bentuk asli / anda kembangkan juga boleh.
untuk setiap shape baru yang anda buat dengan pentool sangat wajib anda taruh tepat di bawah shape sebelumnya, jadi agar setiap shape baru yang kita buat bisa tertindih oleh shape sebelumnya. bayangkan saja bila setiap shape baru anda taruh di atas shape lama, pasti saling tumpuk dan hasilnyapun juga tidak rapi.
Nah kira-kira sepeti inilah hasilnya setelah kita membuat 2 bagian yakni rambut bagian depan dan belakang.
Nah gara-gara objek model yang saya jadikan vektor berpose di bawah sinar matahari, otomatis juga rambut yang sedang terhembus angin juga terkena sinar matahari di ujung rambutnya, nah dari sini layer rambut saya bagi lagi menjadi 3 bagian proses pembuatan, di setiap bagian mempunyai perbedaan warna sesuai foto asli.
Warna lapis 1 : warna paling gelap (tidak terkena sinar matahari)Warna lapis 2 : warna agak terang (sedikit terkena sinar matahari)Warna lapis 3 : warna terang (Terkena sinar matahari, berwarna oranye)
Kali ini cobalah mulai membuat rambut bagian lapis ke-3 yaitu bagian paling terang dari rambut.
Jangan lupa juga untuk sisi depanya..
Sampai saat ini total shape untuk Bagian keseluruhan rambut berjumlah 13
Silahkan buat kembali Group untuk Layer kusus bagian wajah, Namai 'Line wajah'.
lalu letakkan Group line wajah tepat di bawah group Rambut.
Objek pertama yang kita buat di bagian wajah adalah alis, buat alis sesuai bentuk asli / bisa anda kembangkan bentuknya, intinya bentuk tidak berlebihan.
Lalu buat juga lekuk'kan di atas mata,
seperti yang sudah saya bilang di atas, untuk membuat posisi shape baru agar berada di bawah shape lama, klik terlebih dahulu layer 2 (layer background sementara) kemudian klik dan buat suatu bentuk menggunakan pentool di canvas, dan lihat di deretan shape/layer akan muncul shape baru yang langsung terletak di bawah shape sebelumnya.
sekarang kita buat garis matanya, jika foto berbeda sesuaikan dengan foto anda, bentuk di bawah tidak baku.
Hubungkan ujung pentool ke ujung paling awal agar terbentuk sebuah shape yang sempurna.
Soal warna, garis mata saya beri warna biru tua sesuai foto asli.
Jangan lupa juga untuk membuat alisnya, silahkan perindah bentuk alis asal jangan berlebihan.
buat juga untuk mata bagian satunya, cara sama.
Oke, kita sekarang masuk sesi pembuatan hidung, perhatikan objek yang saya lingkari di bawah, jika anda akan membuat lineartnya hidung, saya sarankan posisi awal pembuatanya jangan terlalu ke atas / kebawah. jika berlebihan atau sebaliknya akan terlihat bentuk hidung yang tidak seimbang dengan bentuk wajah.
sekarang mulai buat garis untuk hidung, pertama buat garis untuk sisi kanan.
kemudian lanjutkan pembuatan garis hidung di atas di bagian kirinya, hati-hati dalam membuat sebuah garis tipis/kecil dengan cara ini, ingat kita tidak menggunakan fitur Stroke Path yang apabila kita buat satu garis lurus langsung jadi sebuah garis tanpa cacat beda ketebalan. disini kita membuat dengan cara manual, apabila anda mahir anda akan lebih senang menggunakan cara ini.
buat juga bagian lekuk bawahnya.
Ulangi proses di atas hingga membentuk sebuah Garis namun tebal.
Hubungkan kembali ke ujung awal, jadi deh garisnya.!
Ulangi proses di atas untuk bagian hidung, buat agak tebal lagi.!
Hubungkan kembali.
Begitu juga dengan bibir, cara sama.
nah bila foto yang anda buat ada giginya, silahkan pertegas perbatasan antara daging dan gigi dengan lineart.. cara pembuatan sama seperti yang sudah saya jelaskan di atas.
Ada tindik si bawah bibir, santai aja tetep bakal kita gambar kok tindiknya, caranya mudah, Klik 'u' pada keyboard kemudian Pilih Elipse Tool.
selanjutnya, buat bentuk lingkaran tanpa menekan tombol shift (lihat gambar)
putar lingkaran dengan cara tekan CTRL + T, kemudian putar di bagian luarnya, Warnai dengan warna hitam.
sekarang buat lagi lingkaran tepat di atas layer lingkaran sebelumnya, buat seperti pada gambar.
Lalu tepat pada layer / shape lingkaran yang baru klik pada keyboard 'CTRL + ALT + G' atau Create Cliping Mask, sama saja.
Warnai layer agak keabu-abuan.
Lanjut kebagian janggut dan leher, Buat garis tepinya secara detail mengikuti bentuk asli agar kita tetap bisa mempertahankan karakter asli model, wajib mirip!!!!
Bila anda membuat shape baru dengan pentool lalu shape tersebut tidak masuk ke deretan Group 'Line Wajah' silahkan block sluruh shape di luar group lalu seret masukkan tepat di atasnya.
Lanjutt, buat group lagi, namai 'Mata'
Buat Lingkaran dengan 'Elipse Tool' buat sambil tekan shift.
Ketika kita membuat bola mata dengan elipse, terlihat pada gambar di atas ada bagian bola mata yang keluar melewati batas garis mata.
nah solusinya untuk menghapus bagian tersebut ialah dengan cara meresterize shape Lingkaran agar menjadi layer normal. tepat pada shape lingkran klik kanan > resterize Layer.
kemudian atur sett pentool seperti di bawah ini agar memudahkan kita dalam membuat selection untuk menghapus bagian bola mata yang melewati garis.
perhatikan cara, lihat gambar!
ketika sudah terhubung dengan garis awal, klik kanan tepat di atas objek yang kita buat barusan kemudian klik make selection... Feather 0 > ok, lalu tekan delete pd keyboard.
Turunkan opacity layer bola mata agar mata asli tetap terlihat.
kemudian buat lagi gambar bundar dengan elipse tool tepat di atas layer bola mata, warnai agak terang..
agar gambar bisa masuk ke lingkaran manfaatkan fitur Cliping mask (ctrl +alt + g)
)ctrl + j) copy shape lingkaran sebelumnya, warnai lebih terang lagi.
copy kembali, warnai lebih terang.
Copy lagi Copy lagi, ehh iyaa sampai disini kabar kopinya gimana? Masih anget atau udah adem?
Monggo yang awal tdi buat kopi duluan, silahkan istirahat minum kopi sebentar..
lanjutt,, kita buat hitamnya, copy lingkaran di atas lalu perkecil.
warnai hitam.
tepat di bawah shape warna hitam di atas, buat layer baru untuk brush. lalu gosokkan brush di area mata, ingat brush harus di setting terleih dahulu dengan hardness 0%. lalu tepat pd layer brush ubah mode ke screen opaciy 40% atau lebih.
tambah pantulan cahaya.
sampai saat ini, proses Linearting sudah selesai.
Sudah saya tambahkan pula LineArt bagian tubuhnya :
tags: tutorial membuat vektor dengan photoshop terlengkap, cara membuat foto menjadi kartun, merubah foto menjadi kartun vektor dengan photoshop, tutorial tertulis membuat kartun vektor dengan photoshop, cara mengubah foto menjadi kartun 3d dengan photoshop, cara penggunaan pentool denggan photoshop, tutorial teks terlengkap membuat vektor photoshop, tutorial teks terlengkap membuat vektor photoshop cs3, tutorial teks terlengkap membuat vektor photoshop cs4, tutorial teks terlengkap membuat vektor photoshop cs5, tutorial teks terlengkap membuat vektor photoshop cs6, tutorial teks terlengkap membuat vektor photoshop cc, tutorial photoshop terlengkap dan terupdate di indonesia, tutorial photoshop terlengkap dan terbaik di indonesia, tutorial terbaik mengubah foto menjadi kartun di indonesia
« Prev Post
Next Post »